Updating the XDK-Workbench
How to update the XDK Workbench
Question - Why should I always update the XDK-Workbench?
Answer - You should always work with the latest released version of the XDK-Workbench. This way you will take profit from the latest API functionality and bug fixes for your optimal IoT experience.
The XDK-Workbench has a built-in update functionality, which ensures, that you can always work with the latest version. The XDK-Workbench automatically checks for updates by default.
Note: However consider doing a separate installation of the newest workbench version with a separate workspace. This will ensure you always have the option to run older projects.
Step 1 - Manually check for updates
In XDK-Workbench, click on Help, followed by Check for Updates.
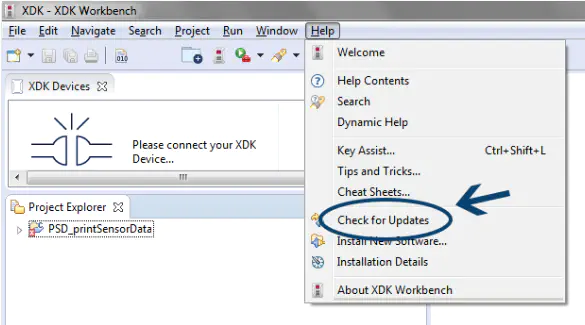
Check for updates
Step 2 - The XDK-Workbench will contact the BCDS XDK software update site and look for new versions of the XDK-Workbench.
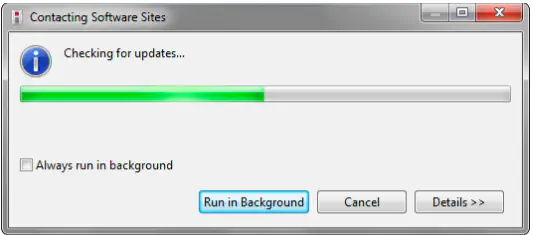
Checking for software updates
Step 3 - Select all updates that the XDK-Workbench offers and click on the button Next.
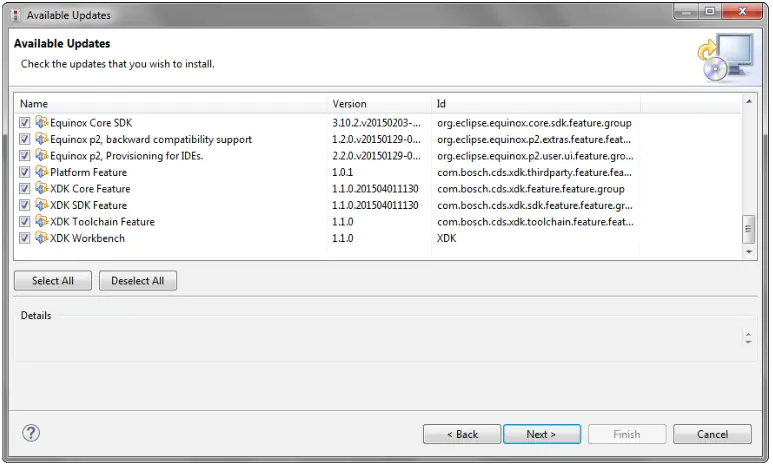
Available updates
Step 4 - The XDK-Workbench presents you a list of components that will be updated. Continue by clicking on the button Next.
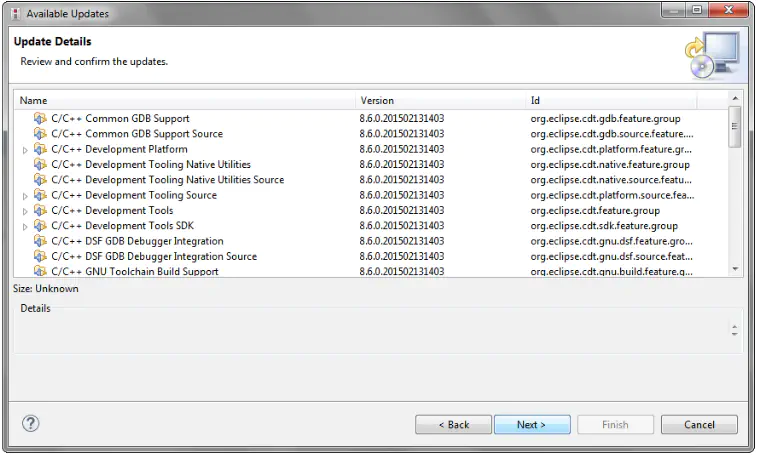
Update details
Step 5 - For the case an update contains new licenses, please check them thoroughly. Then decide, if you want to accept the licenses (all at once) and click on the button Finish.

Review licenses
Step 6 - The XDK-Workbench will now download the updated components. This may take a couple of minutes, depending on your internet connection.
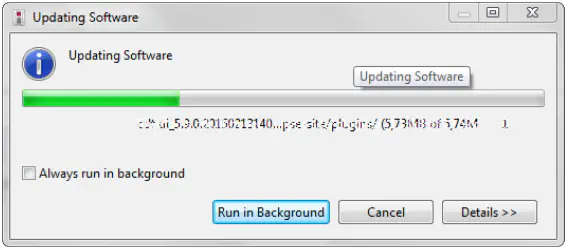
Updating software
Step 7 - Before installing the updates, the XDK-Workbench requires you to verify the code signature certificate of BCDS. Please check it and press the button OK.
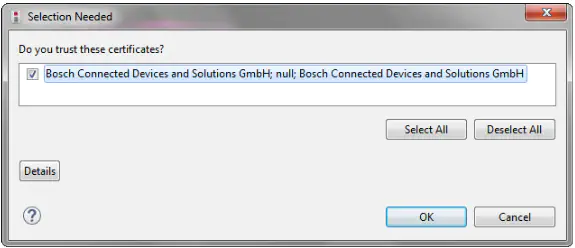
Trust certificates
Step 8 - After installing the updates, the XDK-Workbench has to be restarted.
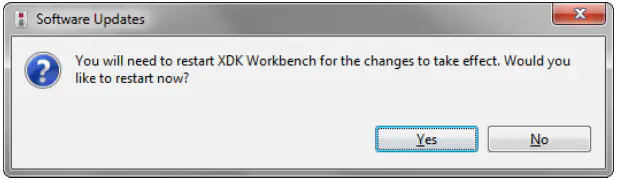
Restart the XDK-Workbench
XDK Workbench update issues within BGN Bosch Global Network
Some people inside BGN have been seeing the following error message when updating the XDK-Workbench:
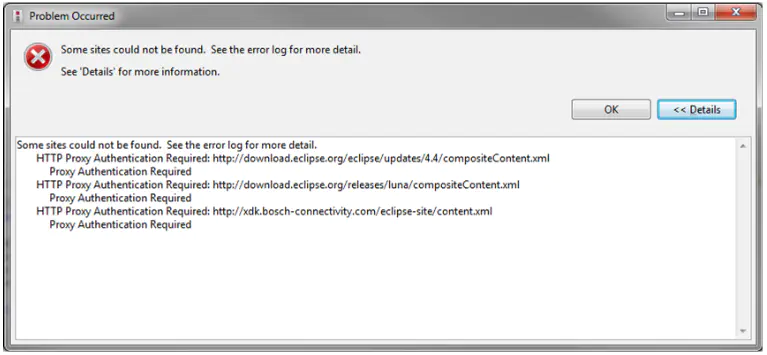
Problems in BGN
This issue is likely caused by the internet proxy server of Bosch. You can work around the problem by applying the simple configuration change as outlined in the following.
The solution to this problem is to explicitly configure the BGN proxy server in your XDK-Workbench configuration. For this, please follow these steps:
Step 1 - In the XDK-Workbench, click onto Window -> Preferences.
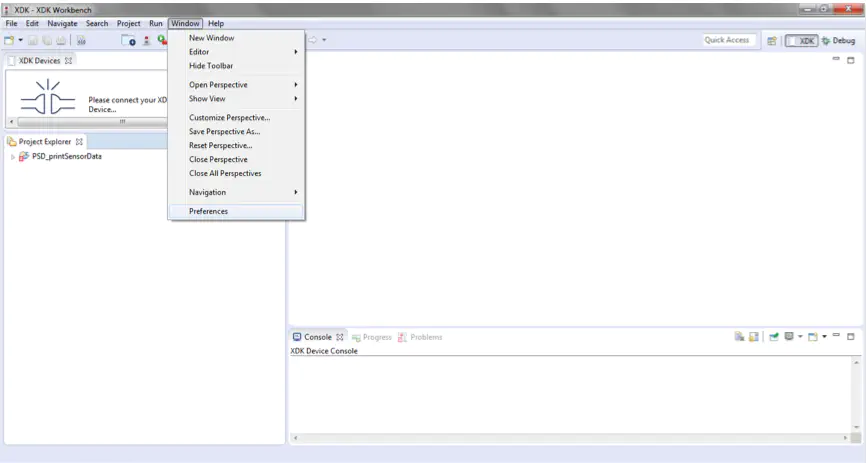
Workbench preferences
Step 2 - Navigate to General -> Network Connections and switch Active Provider to Manual.
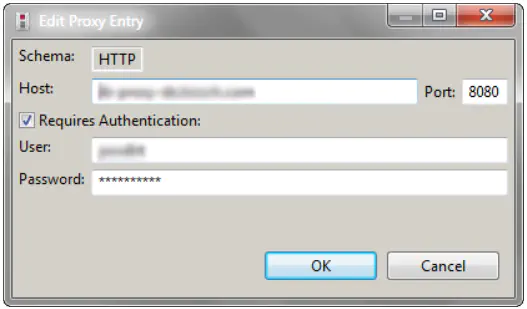
Proxy configuration
Step 3 - Double-click on the first line (HTTP). In the following dialog enter the proxy server of your choice into Host and 8080 into Port, as well as your Bosch credentials into User and Password. Confirm by clicking the button OK.
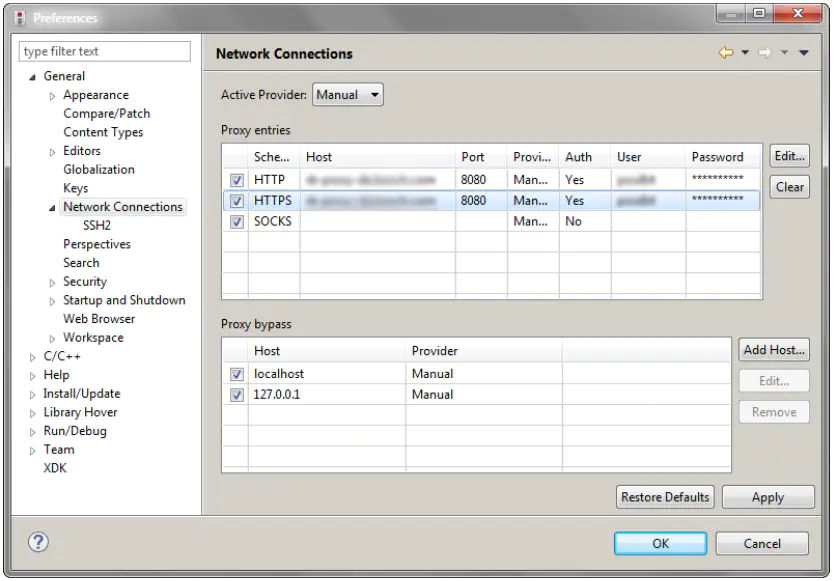
Network configuration
Step 4 - Double-click on the second line (HTTPS) and enter the same information as above. After confirming the changes by clicking the button OK, you are ready to retry the previous XDK-Workbench update.